If you’re planning to register for the TOEFL Essentials test, review and confirm you meet these requirements before registering for a smoother test day experience. If you don't meet these requirements on test day, you won't be able to test. In that event, you won't receive a refund or a free reschedule.
TOEFL® EssentialsTM Test
A friendly and convenient English-language test with the quality that universities respect
Select any step to learn more about your TOEFL® EssentialsTM journey.
Equipment and Environment Requirements
Download the ETS Secure Browser by selecting one of the links below.
Then run the file to complete the installation. While in the browser, click the Equipment Check button to confirm that your equipment is ready for test day.
View the screenshots below to learn what you can expect when running the ETS Secure Browser.
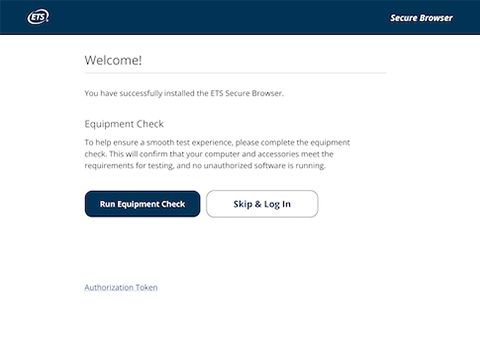
Once you open the ETS Secure Browser, you’ll be brought to this welcome screen. From here, you can run the Equipment Check.
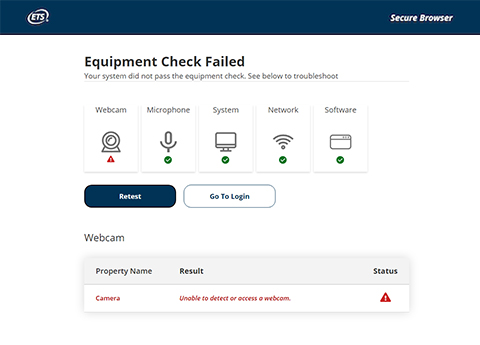
Upon completion of the Equipment Check, you’ll see the status of your equipment. If any parts have failed, you’ll see a red triangle status indicator, as well as tips for how to resolve the problem.
The equipment check includes a bandwidth check. Since bandwidth differs depending on time of day and network usage, run the equipment check at several different times to see which time works best. Additionally, you should run the check on the same day of the week and the same time of day as your test. That way, you're checking your bandwidth in an environment similar to what you would experience when you test. Watch the helpful Tech Tips video on the At Home Test Day page.

When you have successfully passed the equipment check, you’ll arrive at the Congratulations page.
If your check fails and you can't resolve the issues yourself, visit Equipment Check Support for troubleshooting tips.
Live Help Desk Technicians are available to assist you prior to test day.
Equipment requirements
- Desktop or laptop computer; you can't use a tablet or mobile device.
- Only one monitor or screen; multiple monitors or dual screens are not permitted.
- Approved operating system, which has to be licensed. Unlicensed or test-mode versions are not permitted.
- PC: Windows operating system, version 10 or higher
- MAC: Mac OS X® 10.13 or higher
- Chrome™ or Firefox® browser.
Download and install the Meazure Learning® Guardian Browser on the computer you'll use to test in order to communicate with your proctor on test day. Live Meazure Learning (formerly ProctorU®) representatives are available to help.
- Use an internal or external speaker to take your test and hear the proctor.
- Headsets or earphones aren't allowed.
- Use an internal or external microphone that isn't part of a headset to take your test and communicate with the proctor.
- Headsets or earphones aren’t allowed.
- A separate webcam, or a camera that is built into the computer or monitor screen, is allowed.
- You’ll need to be able to move the camera to show the proctor a 360-degree view of the room, including your tabletop surface and the area below it, before the test.
- Other devices taking up bandwidth can cause issues during your test. Be aware of other devices that are using significant internet bandwidth when you conduct your equipment check and on test day.
- Close all browsers and applications that you don’t need for the test. This can help prevent bandwidth issues while you test.
- Disable any screen-sharing or remote-access software prior to the test. You’ll need to keep this software disabled throughout the test and set it so that the software won’t open automatically during the test.
Environment and testing space requirements
- You’ll need to be alone in a room with no one else entering during the test.
- You can't take the test in a public space such as a park, internet cafe or restaurant.
- You’ll need to close all doors in the room before beginning the test.
- Your computer and keyboard need to be on a desk or other tabletop surface.
- Position your table and chair so the door to the room will be visible to the proctor. The proctor may require you to do this at check in.
- The tabletop and surrounding area need to be clear of all items not approved for use during the test, including cell phones (except when used for check in; after check in, you should put it away somewhere inaccessible), cameras, notes and study materials. The furniture and décor in the room don't need to be removed.
- You’ll need to sit in a standard chair; you can't sit or lie on a bed, couch or overstuffed chair.
- Food and drink aren't allowed during the test.
- Your ears and face need to remain visible throughout the test, not covered by a hat, hair or other items. Religious headwear is permitted if your ears remain visible during the test. Face masks may not be worn during check in or any part of the at home testing session.
- Dress appropriately for your test. You'll be monitored via camera by the proctor, and your photo will be shared with institutions that receive your scores.
- You’ll need to remove all headphones, smartwatches, face masks, jewelry, tie clips, cuff links, ornate clips, combs, barrettes, headbands and other hair accessories before checking in for your exam. You do not need to remove wedding and engagement rings.
- For security purposes, you may not take notes on paper.
- You may use one of the following to take notes:
- one small desktop whiteboard with erasable marker, no pencil or pen
- one sheet of paper inside a transparent sheet protector, with erasable marker
- At the end of the test, you'll need to show the proctor that all notes have been erased.